Diese Lektion zeigt einen bequemen Weg, ein OpenOffice-Dokument in ein druckfertiges PDF, das konform zum PDF/X-Standard ist und über den nötigen Beschnitt verfügt, konvertiert.
Starten Sie callas pdfToolbox

Die pdfToolbox Bedienoberfläche ermöglicht es, PDF-Dateien per Ziehen und Ablegen zu öffnen; ebenfalls geht dies mit OpenOffice-Dokumenten. OpenOffice-Unterstützung erfordert, dass OpenOffice auf dem System installiert ist. Das Gleiche gilt für die Microsoft Office-Unterstützung auf Windows-Systemen.
Konvertieren Sie das OpenOffice-Dokument zu PDF
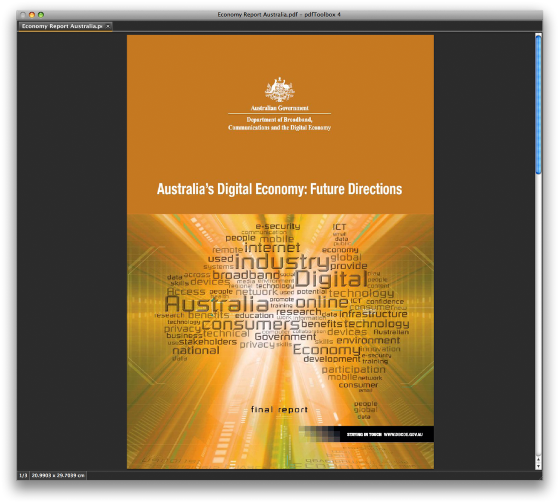
Ziehen Sie ein OpenOffice-Dokument auf die Bedienfläche der callas pdfToolbox 4. OpenOffice muss auf dem System installiert sein, damit diese Funktion genutzt werden kann.
Öffnen Sie die Sichtprüfung zur Betrachtung der Prozessfarbauszüge
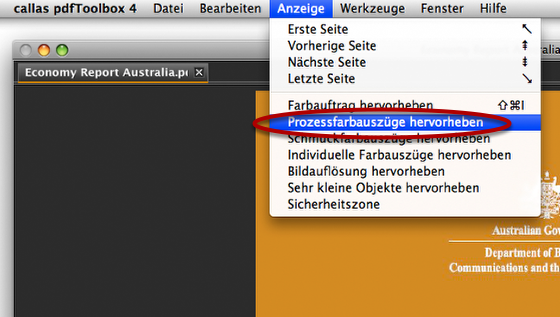
In diesem Beispiel verwenden wir die Sichtprüfung, um zu zeigen, dass das komplette Dokument noch in RGB-Farben vorliegt und zu einem ungewollten Druckergebnis führen würde.
Kontrollieren Sie die Prozessfarbauszüge
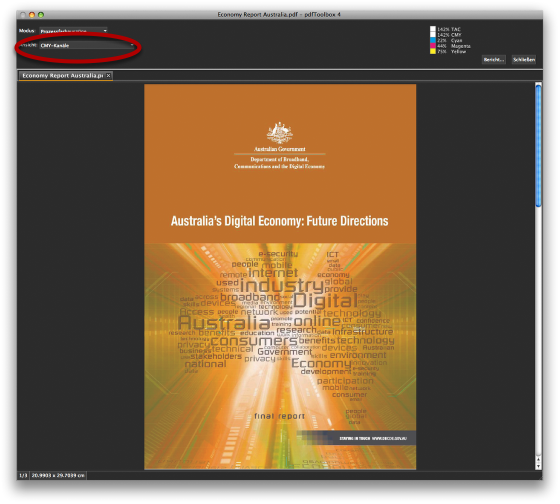
Navigieren Sie durch die Seiten, um zu überprüfen, dass sich schwarze Objekte nur auf dem Schwarz-Farbauszug befinden.
Kontrollieren Sie die Prozessfarbauszüge – CMY
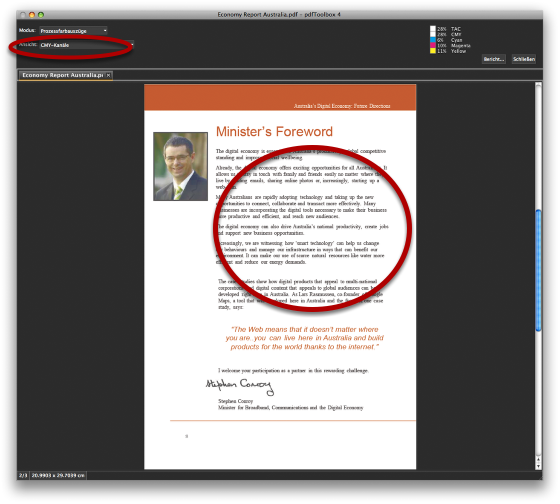
Da der Inhalt des PDF noch RGB ist, erscheint der schwarze Text ebenso auf den CMY-Farbauszügen.
Kontrollieren Sie die Prozessfarbauszüge – Nur Schwarz-Kanal
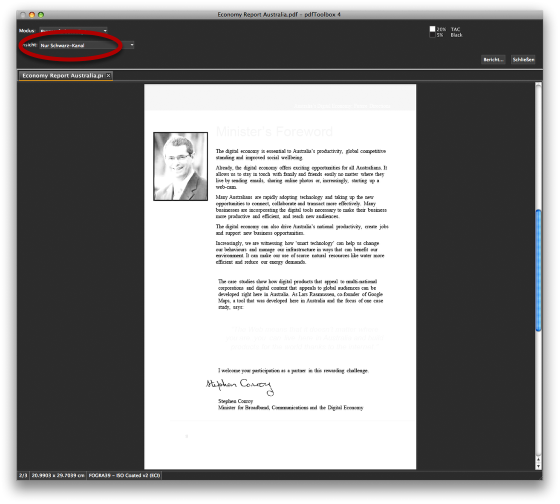
Der Text erscheint nicht auf dem Schwarz-Farbauszug, da er in RGB vorliegt und eine entsprechende Konvertierung nach CMYK durchgeführt werden muss, um dies zu korrigieren.
Öffnen Sie das pdfToolbox Switchboard, wenn es nicht bereits offen ist
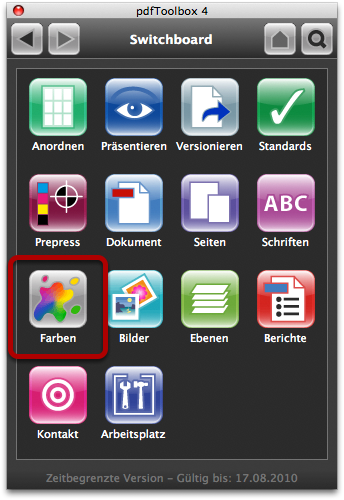
Klicken Sie auf "Farben".
Navigieren Sie zu den Farbkonvertierungs-Werkzeugen
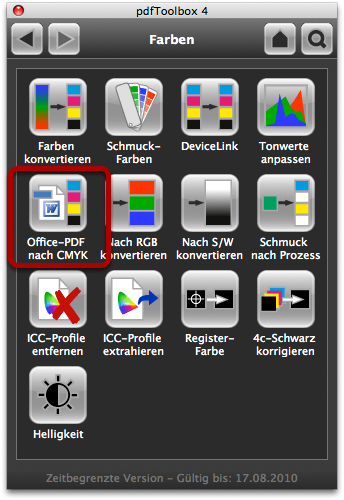
Klicken Sie auf "Office-PDF nach CMYK".
Office Farbkonvertierung – Druckbedingung auswählen
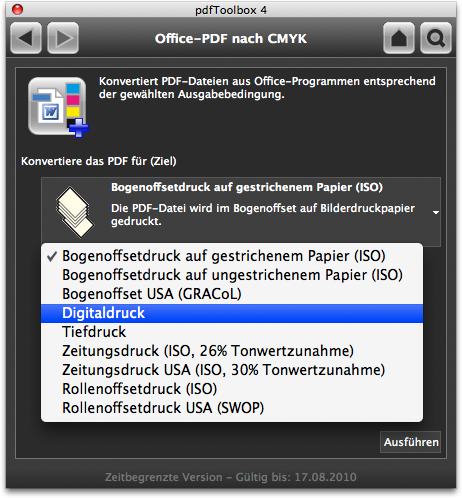
Wählen Sie die gewünschte Druckbedingung aus. Diese Wahl beeinflusst das verwendete ICC-Zielprofil, das ebenfalls als OutputIntent (Ausgabebedingung) angehangen wird.
Führen Sie die "Office-PDF nach CMYK"-Konvertierung durch
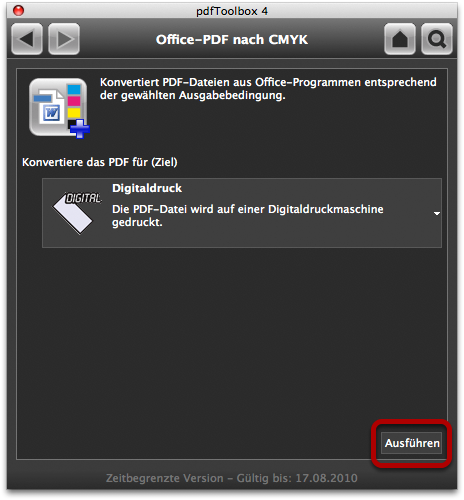
Drücken Sie den "Ausführen"-Knopf.
Nach der Farbkonvertierung
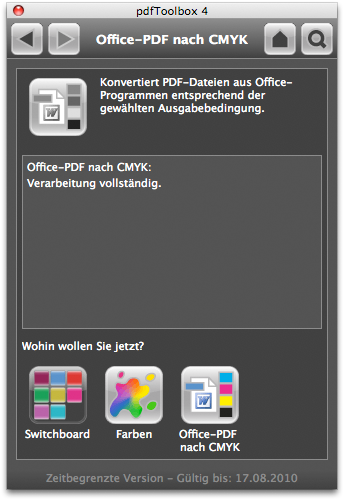
Dieser Schritt zeigt eine erfolgreiche Konvertierung an.
Kontrollieren Sie das Ergebnis der Farbkonvertierung
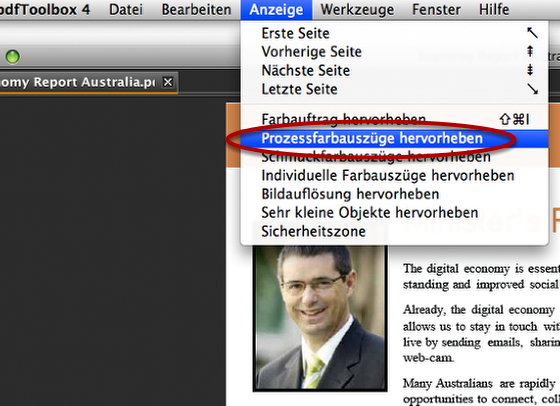
Öffnen Sie die Sichtprüfung der Prozessfarbauszüge.
Kontrollieren Sie die Prozessfarbauszüge – Nur Schwarz-Kanal
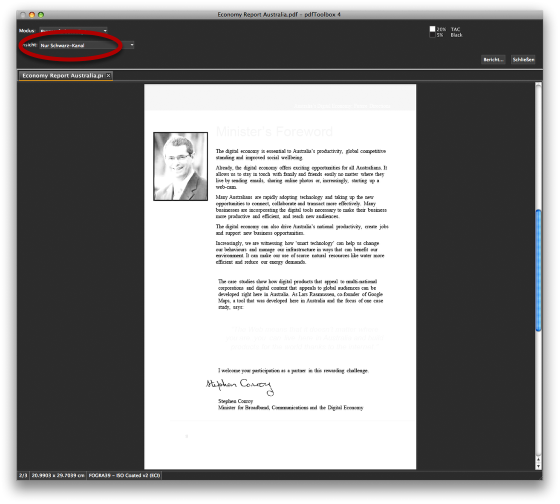
Der Text liegt dank der Konvertierung nach CMYK nun auf dem Schwarz-Farbauszug.
Visuelle Überprüfung von nah am Rand liegenden Objekten

Im nächsten Schritt überprüfen wir, ob wichtige Objekte zu nah am Seitenrand liegen und ob die PDF-Datei über ausreichend Beschnitt verfügt. Um dies zu tun, wählen Sie die Ansicht "Sicherheitszone".
Überprüfen Sie auf zu nah am Rand liegende Objekte
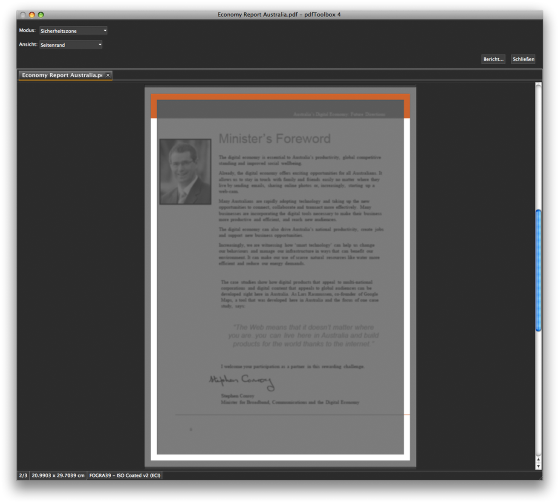
Bei der Endverarbeitung können Objekte nahe des beschnittenen Endformates abgetrennt werden, wenn die Seite auf die Endgröße beschnitten wird. Diese Ansicht hebt den Bereich 5 mm innerhalb des beschnittenen Endformates hervor. Hier sollten sich keine wichtigen Objekte befinden. Ein wichtiges Objekt könnte beispielsweise eine Seitenzahl sein.
Im nächsten Schritt prüfen wir auf ausreichenden Beschnitt
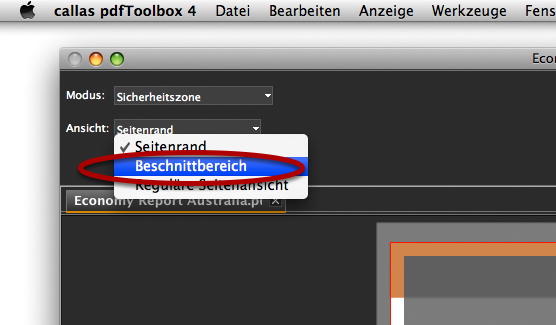
Wählen Sie die "Beschnittbereich"-Ansicht.
"Beschnittbereich"-Ansicht
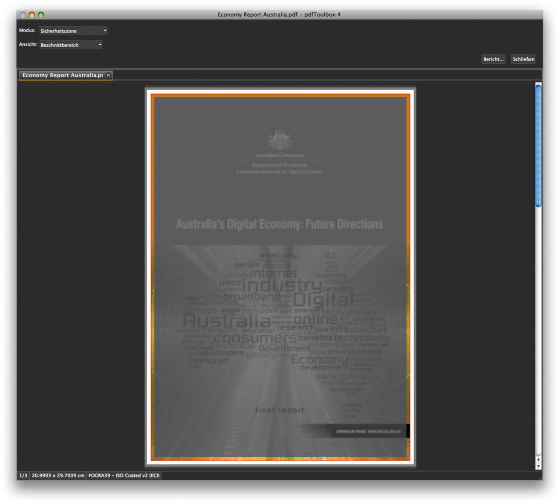
Diese Ansicht zeigt das beschnittene Endformat als rote Linie. Objekte, die bis ans Endformat heran gedruckt werden sollen, müssen das Endformat um ungefähr 3 mm überragen.
Dieses Beispiel zeigt, dass alle Objekte genau am beschnittenen Format enden.
Öffnen Sie die Lupenfunktion durch Drücken von Shift-L und Aufziehen eines Rahmens um den interessanten Bereich
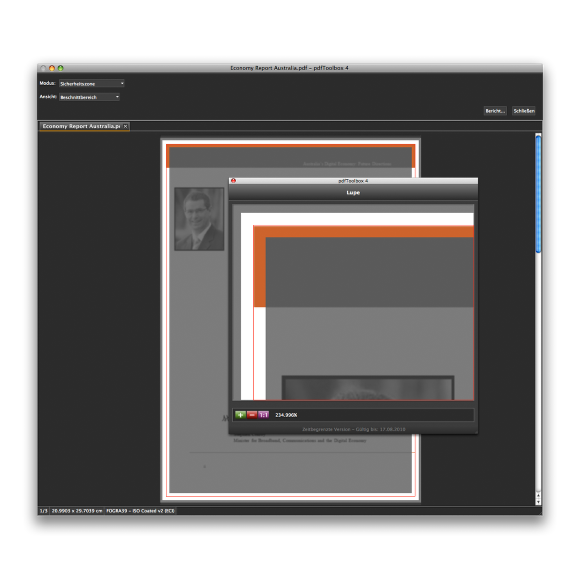
Mit der Lupenfunktion können Sie alles ganz genau betrachten. Dieses Werkzeug können Sie über das Menü "Fenster" oder das Tastenkürzel "cmd+L" öffnen.
Um Beschnitt hinzuzufügen, begeben Sie sich zur Gruppe "Seiten" im Switchboard
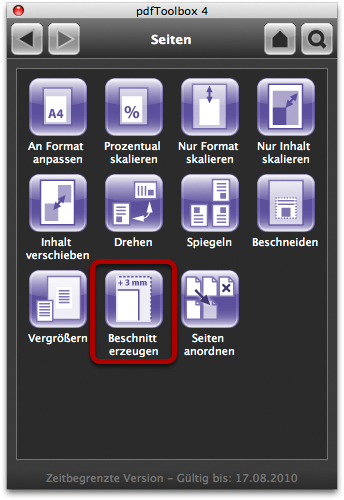
Klicken Sie auf "Beschnitt erzeugen".
"Beschnitt erzeugen"-Werkzeug
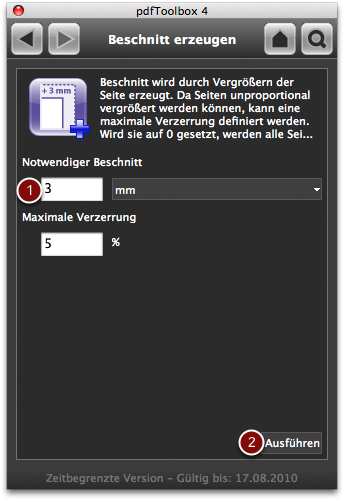
Diese Funktion erzeugt den angegebenen Beschnitt durch leichtes Skalieren der PDF-Datei. Geben Sie die erforderlichen Werte (1) ein und klicken Sie auf "Ausführen" (2).
Nach dem "Beschnitt erzeugen"
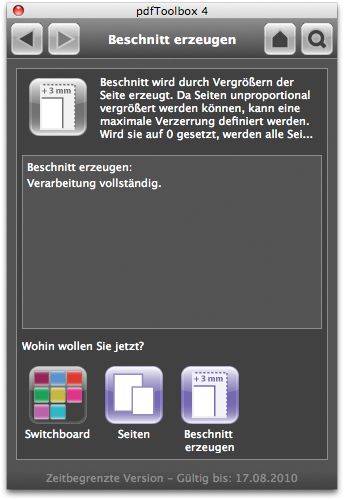
Öffnen Sie "Sicherheitszone", um das Ergebnis zu kontrollieren
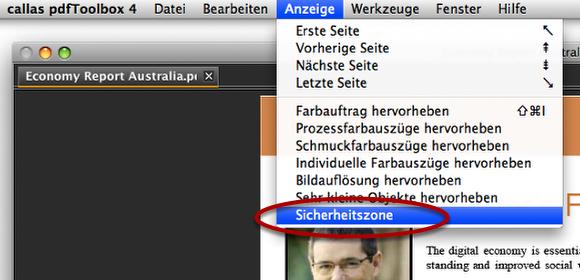
Ergebnis der Beschnitt-Erzeugung
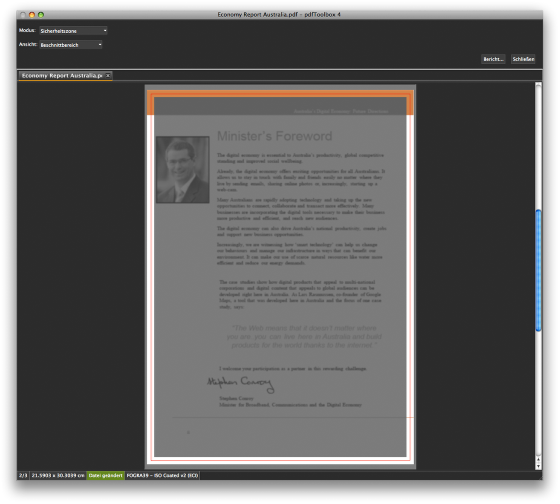
Die Objekte sind nun etwas größer als das beschnittene Endformat und werden nicht zu Problemen führen.
Als letzten Schritt fügen wir Beschnittmarken zum PDF hinzu
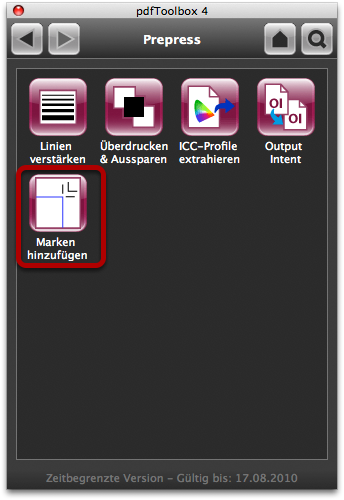
Gehen Sie dafür zur "Prepress"-Gruppe im Switchboard. Wählen Sie die "Marken hinzufügen"-Funktion.
"Marken hinzufügen"-Werkzeug
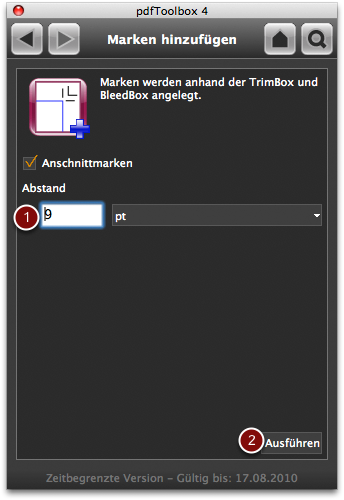
Nachdem Sie den gewünschten Versatz (1) für die Marken eingetragen haben, klicken Sie auf "Ausführen" (2).
Überprüfen Sie die erzeugten Marken wiederum mit der Sichtprüfung
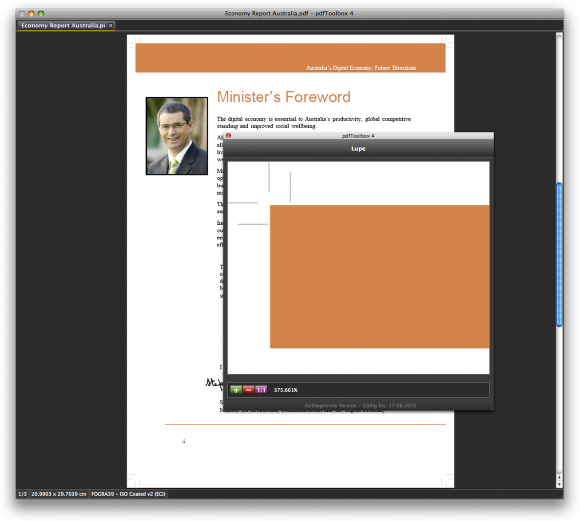
Marken werden auf Basis der TrimBox (Endformat-Rahmen) und BleedBox (Beschnitt-Rahmen) der PDF-Datei erzeugt.